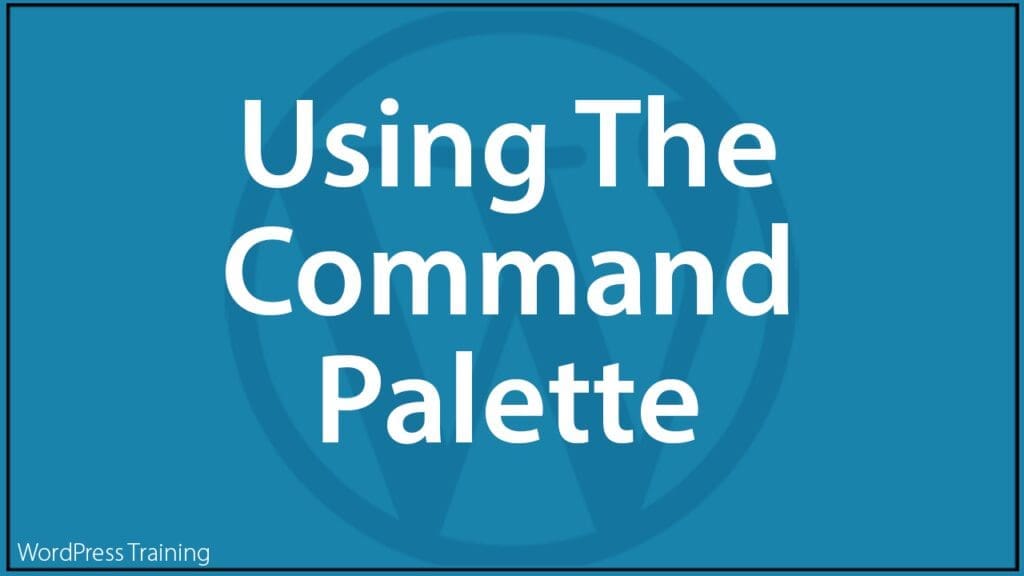The Command Palette
 The Command Palette is a versatile tool designed to enhance your editing experience and workflow by consolidating essential functions into one convenient space.
The Command Palette is a versatile tool designed to enhance your editing experience and workflow by consolidating essential functions into one convenient space.
Whether you’re fine-tuning design elements or implementing site-wide changes, this tutorial will show you how to speed up your site editing process and work more efficiently in WordPress using the Command Palette.
***
Using The Command Palette
The Command Palette is part of the WordPress Site Editor and Post Editor and is only available when you install and activate a Block theme on your site.
Here is a quick video demo of the Command Palette…
How To Access The Command Palette
To access the Command Palette, open the Site Editor (Appearance > Editor)…

This will load the WordPress Site Editor on your screen.

You can access the Command Palette by either clicking anywhere on your theme template to make the top editing bar visible…

…and then clicking on the top center of the editor screen to open up the Command line.
Start typing to search for commands related to the action you want to perform or the content section you want to edit.

You can also access the Command Palette by clicking on the Open command palette search icon, or by typing the keyboard shortcuts Cmd+k (Mac) or Ctrl+k (Windows).

Clicking on the Open command palette search icon brings up a menu listing different areas of the site editor (e.g. Navigation, Styles, Pages, Templates).

Click on a menu item to instantly load that section into your browser.

The Command Palette toolbar also displays the section of the site and template you are currently editing or working on.

Use the Command Palette to quickly navigate to different sections of your site or edit site templates.

You can use the Command Palette while editing content on your posts or pages to toggle editor settings on or off.
For example, you can:
- Display or hide your settings sidebar
- Display or hide the block inspector
- Turn the spotlight feature on or off
- Display or hide the top toolbar
- etc.

You can also make changes to templates and site elements while you are working and viewing different posts or pages.

Available Commands
Here are some of the available commands that you can use in the Command Palette:
- Add a block after the current block
- Add a block before the current block
- Add new page
- Add new post
- Back to page, to return to editing a page from a template
- Customize CSS
- Delete template
- Delete template part
- Duplicate block
- Duplicate Pattern
- Edit Template, when editing a page
- Editor preferences
- Enable pre-publish checklist
- Exit code editor
- Group block
- Hide breadcrumbs
- Keyboard shortcuts
- Learn about styles (to trigger the welcome guide for Styles)
- Manage all custom patterns
- Open code editor
- Open editor preferences
- Open keyboard shortcuts reference guide
- Open Navigation Menus
- Open styles
- Open styles revisions
- Remove a block
- Rename Pattern
- Reset styles
- Reset styles to default
- Reset template
- Reset template part
- Show/Hide block breadcrumbs
- Style revisions
- Toggle block inspector
- Toggle code editor
- Toggle distraction free
- Toggle fullscreen mode
- Toggle List View
- Toggle settings sidebar
- Toggle spotlight mode
- Toggle top toolbar
- Ungroup block
- View site
- View template parts
- View templates
Command Palette – FAQs
Here are frequently asked questions about using the Command Palette:
What is the WordPress Editor Command Palette?
The WordPress Editor Command Palette is a centralized tool within the editor interface designed to streamline workflow by providing quick access to various editing functions and commands.
How do I access the Command Palette?
To access the Command Palette, head to the Site Editor and click on the title, at the top center of the editor.
What functions can I perform with the Command Palette?
The Command Palette allows you to perform a wide range of functions, including inserting blocks, navigating through blocks, formatting text, and accessing editor settings.
Which version of WordPress introduced the Command Palette?
The Command Palette was introduced in WordPress version 6.3, offering users a centralized tool within the editor to streamline their workflow.
Can I customize the Command Palette?
Currently, WordPress does not offer built-in customization options for the Command Palette. However, users can suggest feature improvements and enhancements through the WordPress community forums.
Is the Command Palette available in both the Block Editor and Classic Editor?
No, the Command Palette is a feature specific to the Block Editor (Gutenberg) in WordPress. It is not available in the Classic Editor.
How does the Command Palette enhance editing efficiency?
By providing quick access to various editing commands and functions, the Command Palette minimizes the need to navigate through menus, thereby saving time and improving overall editing efficiency.
Are there keyboard shortcuts for the Command Palette?
Yes, you can use keyboard shortcuts to access the Command Palette. Pressing Cmd+k (Mac) or Ctrl+k (Windows) will open the Command Palette.
Can I use the Command Palette to search for specific blocks?
Yes, the Command Palette includes a search function that allows you to quickly find and insert specific blocks into your content.
Does the Command Palette replace keyboard shortcuts?
While the Command Palette provides a visual interface for accessing functions, keyboard shortcuts remain available for users who prefer them.
Can I disable the Command Palette if I don’t want to use it?
There isn’t a built-in option to disable the Command Palette. However, users can provide feedback to WordPress for future feature adjustments.
Are there any plans to expand the functionality of the Command Palette?
WordPress continuously evolves, and future updates may introduce additional features or enhancements to the Command Palette based on user feedback and development priorities.
Does the Command Palette integrate with third-party plugins or themes?
The Command Palette primarily focuses on core WordPress editor functions. Integration with third-party plugins or themes depends on their compatibility and development efforts.
Can I suggest improvements or report issues related to the Command Palette?
Yes, users can provide feedback, suggest improvements, or report issues related to the Command Palette through the WordPress community forums or directly to the WordPress development team.
***
Congratulations! Now you know how to use the Command Palette feature of the WordPress Site Editor.

***