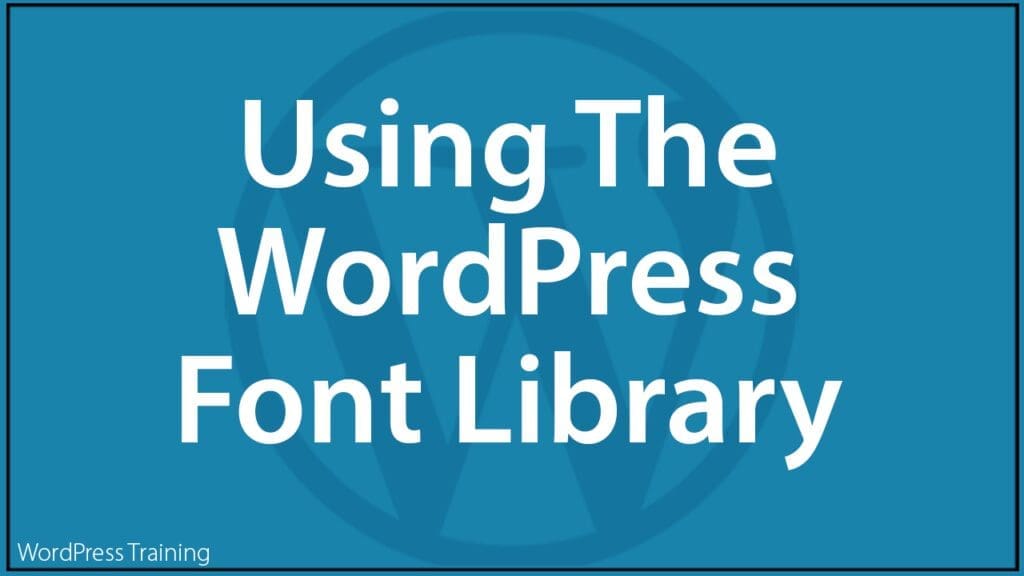Using The WordPress Font Library
 Fonts play a crucial role in shaping the visual identity and user experience of your website.
Fonts play a crucial role in shaping the visual identity and user experience of your website.
Whether you’re running a personal blog or a business website, selecting the right fonts can significantly impact how visitors perceive your content and brand.
In this tutorial, you will learn about using fonts in WordPress and how to use the WordPress Font Library to install, remove, and activate fonts across your WordPress site.
***
Using Fonts in WordPress
While designing a website, it’s easy to overlook the importance of font styles amidst other design elements like themes and color schemes. Font styles, however, are a critical aspect of web design that significantly influences your site’s readability and user experience.
Fonts come in various styles, each serving a different purpose and evoking a distinct mood. Understanding the different types of fonts—such as serif, sans-serif, display, and script—can empower you to choose the most suitable ones for your website.
For example, serif fonts, characterized by small decorative flourishes, often convey a sense of tradition and formality, while sans-serif fonts, with their clean and modern appearance, are more commonly used for digital content. Display fonts are attention-grabbing and ideal for headlines, while script fonts mimic handwriting and add a touch of elegance.
Most Common Font Styles
Here’s a breakdown of the most common font styles and why font choice matters for your WordPress website:
Serif Fonts
Serif fonts are traditional and conservative, characterized by the presence of small lines or strokes at the ends of characters, known as serifs. These serifs can be either bracketed (with curved connections) or unbracketed (straight connections). Examples of serif fonts include Times New Roman, Georgia, and Garamond.
Serifs in serif fonts help guide the eye along the lines of text, making them particularly suitable for long passages of reading. The added embellishments can aid in distinguishing between individual characters and improve readability.
Serif fonts are commonly used in body text for printed materials like books, magazines, and newspapers and popular for branding, signage, and formal documents where a classic and authoritative appearance is desired, but can be challenging to read online.

Source: Wikipedia
Sans Serif Fonts
Sans serif fonts, unlike serif fonts, do not have small decorative strokes at the ends of characters. They are characterized by their clean and simple appearance, lacking the small lines or strokes (serifs) at the ends of characters. Common examples of sans serif fonts include Helvetica, Arial, Futura, and Gill Sans.
Sans serif fonts have a modern and minimalist aesthetic, making them popular for contemporary design projects. They offer a clean, modern, and versatile option for various design applications, providing clarity and readability across different mediums, and are often associated with simplicity, clarity, and a clean look.
Due to their clean design, sans serif fonts are often highly readable, especially at smaller sizes and on digital screens. Their simplicity makes them suitable for conveying information effectively.
Sans serif fonts are commonly used for headings, logos, signage, and digital interfaces. They are also popular for body text in digital formats such as websites and mobile apps, particularly when readability on screens is a priority.

Source: Wikipedia
Monospaced Fonts
Monospaced fonts, also known as fixed-width or non-proportional fonts, are a type of typeface where each character occupies the same amount of horizontal space.
In other words, every letter, number, and symbol has the same width, regardless of its shape or size. This unique characteristic distinguishes monospaced fonts from proportional fonts, where characters have varying widths.
Monospaced fonts offer a practical and functional typographic choice, particularly in contexts where consistency and legibility are paramount, such as coding environments and technical documentation.

Source: Wikipedia
Display Fonts
Display fonts are typically creative and eye-catching, designed to capture attention and convey a specific mood or tone, and are characterized by their decorative, intricate, and expressive designs and eccentric appearance.
Display fonts are often used for headlines, titles, logos, and other prominent text elements. They often include flourishes, embellishments, or unconventional letterforms.
While display fonts are visually striking typefaces that add flair and personality to design projects, they are typically not suited for large blocks of text due to their ornate and stylized appearance, which can hinder readability when used in lengthy passages. Instead, they shine when used sparingly for short bursts of text or used as a creative outlet to express personality, style, and branding.
Common applications for display fonts include branding, advertising, packaging, invitations, posters, and website headers.

Source: Wikipedia
Script Fonts
Script fonts are elegant, curved, and have a flowing appearance resembling cursive writing and handwritten or calligraphic styles. They come in formal and casual varieties, with formal scripts featuring extravagant flourishes.
Script fonts are often used for special occasions, branding, and design elements where a personal touch or a stylish and sophisticated aesthetic is desired. They add a touch of elegance, personality, and flair to design projects, and are commonly seen in logos, headlines, invitations, and decorative elements within web and print design.

Source: Wikipedia
Modern Fonts
Modern fonts, also known as “neoclassical” or “transitional” fonts, are structured and professional, featuring high contrast between thick and thin strokes, with vertical stress on the letterforms.
They often have hairline serifs, sharp angles, and minimal bracketing and exhibit a sense of elegance and refinement, with sharper and more geometric shapes compared to earlier serif styles. Examples include Bodoni, Didot, and Walbaum.
Modern fonts are ideal for headings, titles, and large-sized body text. They are often used to evoke a sense of luxury, elegance, or tradition, and are commonly associated with professionalism and sophistication, making them popular choices for editorial design, fashion magazines, and high-end branding. However, they may not be as legible for body text due to their high contrast and thin strokes.

Source: Behance.net
Why Font Choice Matters
Font styles are a crucial aspect of web design that goes beyond aesthetics. They can also impact the success of your WordPress website and how users perceive your site (and business) in the following ways:
- Web Design and User Experience: Fonts play a crucial role in shaping the visual appeal and usability of your website.
- Brand Awareness and Recognition: The right font choice can help differentiate your brand and express its personality.
- Readability and Usability: Choosing readable fonts ensures that visitors can easily consume your content.
- Establishing Hierarchy: Font styles help establish hierarchy in your content, guiding users through your website effectively.
- Consistency and Professionalism: Consistent font usage across your site portrays professionalism and enhances user trust.
- Enhancing Navigation: Well-chosen fonts contribute to seamless navigation and improve the overall user experience.
Default Fonts in WordPress
WordPress themes typically come with default font settings that dictate the typography of your website. These settings can usually be found in the Theme Customizer, where you can preview and customize various aspects of your site’s design.
If you’re using a classic WordPress theme, navigating to the Customizer is the quickest way to access and modify font settings.
As you will learn further in this tutorial, if you use a WordPress Block Theme or the WordPress Block Editor, you can customize your site’s typography settings and use the WordPress Font Library feature to install and use fonts on your site.
Customizing Fonts in WordPress
Customizing fonts in WordPress allows you to tailor the typography of your website to align with your brand identity and enhance readability.
There are several methods to achieve this:
- Using built-in theme customization options: Many WordPress themes offer built-in tools for customizing fonts, allowing you to choose from a selection of pre-defined options.
- Utilizing CSS for advanced customization: For more granular control over font styling, you can use custom CSS to override default font settings and apply specific styles to different elements of your website.
- Installing custom font plugins: WordPress offers many plugins that enable you to integrate custom fonts seamlessly into your website, expanding your font choices and customization capabilities.
- Use the WordPress Font Library: This new feature of WordPress allows you to easily install and use fonts on your site (see tutorial further below.)
Finding Fonts For WordPress Use
If you are searching online for for free or premium fonts for web design and commercial use, there are various names used to refer to sites that provide or supply fonts. These terms include font libraries, font foundries, font collections, font marketplaces, font directories, font resources, font platforms, typeface repositories, typeface directories, etc.
Search online using the above terms or refer to the list of popular websites below that offer a wide range of downloadable fonts and typefaces for web design use and enhancing the typography of your website. Always review the licensing terms of each font and font provider before downloading fonts to ensure compliance with usage rights:
- Google Fonts – Offers a vast collection of free, open-source fonts suitable for web use. Users can easily integrate these fonts into their WordPress websites using the provided code snippets or The WordPress Font Library (see “How To” section further below).
- Adobe Fonts (formerly Typekit) – Provides access to thousands of high-quality fonts, including both free and premium options. Adobe Fonts integrates seamlessly with WordPress through plugins or manual integration.
- Font Squirrel – Offers a diverse selection of free fonts for commercial use and font generator tools. Fonts can be downloaded and used directly in WordPress themes and designs.
- FontSpace – Provides a wide range of free fonts contributed by designers from around the world. Users can browse, download, and use fonts for various design projects, including WordPress websites.
- FontPair – An online tool designed to simplify the process of finding complementary font styles for your website. Explore various font combinations, download your preferred pair, and preview them “in the wild” to envision how they will appear in real-world contexts.
- Fontfabric – Provides both free and premium fonts with modern designs suitable for web design projects.
- DaFont – Offers a massive collection of free fonts, including both personal and commercial use licenses that you can download and integrate into your designs.
- Fontspring – Offers premium fonts for purchase, with options suitable for web design. Fontspring provides high-quality fonts with licensing options that accommodate various project needs.
- Font Library– A community-driven platform that offers open-source fonts for free. Explore a variety of fonts and download them for use in your web design projects.
- Fontbundles.net – Offers font bundles and individual font downloads suitable for web design. Users can purchase fonts with commercial licenses and use them in WordPress themes and designs.
- 1001 Fonts – Provides a large collection of free fonts for personal and commercial use. Browse various categories and styles to find fonts that suit your design needs.
- Font Freak – Offers a selection of free fonts for download, with options suitable for web design projects. Search for fonts by category or popularity.
- MyFonts – A global font marketplace, providing a comprehensive selection of professional fonts suitable for any project. MyFonts boasts the largest font collection available and features an innovative online tool for instant font identification, harnessing its extensive font library to swiftly match fonts to their respective styles.
The WordPress Font Library
Introduced in WordPress version 6.5, The WordPress Font Library is a tool that makes it easy to install, remove, and activate fonts across your WordPress site, streamlining your font management.
The WordPress Font Library is available globally and works independently of the theme activated, in a similar way as the WordPress Media Library.
Just as you can add and upload images to the Media Library, so can you add fonts to the WordPress Font Library. Any installed font, whether installed by a user or a theme can then be selected across the editing experience.
The WordPress Font Library includes the following features:
- The Font Library operates globally, similar to the Media Library, allowing you to easily install, remove, and activate fonts across your entire site.
- Whether a font is installed by you or provided by your theme or plugin, the Font Library provides seamless selection across your editing experience.
- Google Fonts is integrated into the Font Library experience, offering a variety of typography options and quick uploads.
- This new ability empowers you to control a foundational aspect of your site’s design without the need for coding.
- Extenders can provide their own font collections and, coming soon, will also be able to manage permissions, including turning the feature off.
- Fonts uploaded to the WordPress Font Library are stored in the wp-content/uploads/fonts folder of your WordPress installation files but you can also change the default upload location where fonts get stored.
How To Use The WordPress Font Library
Let’s show you now how to use the WordPress Font Library tool.
![]()
While the WordPress Font Library is a significant enhancement for WordPress users, this feature is currently incompatible with classic WordPress themes. It is possible that future updates or third-party plugins may extend this functionality to classic themes but at present, the best way to benefit from this feature is to switch to a WordPress Block Theme.
If you have a block theme installed and active on your site, then follow the simple steps below to get the most out of using the WordPress Font Library.
Accessing The WordPress Font Library Tool
You can access the WordPress Font Library in one of the following ways:
Go to your WordPress dashboard and navigate to Appearance > Editor. Note: If you are not using a block theme, this section will not display on your menu.

In the Design section, click on Styles…

In the Styles section, click on Typography…

Click on the Manage fonts icon…

This will open the WordPress Font Library in a popup.
Here, you can access the following tabs:
- Library: See all pre-installed WordPress fonts from your current active theme.
- Upload: You can upload fonts locally to your server.
- Install Fonts: This lets you connect, browse, or search for a specific font in the Google Fonts library. You can then select the fonts you would like to add to your site. The font will be downloaded and served directly from your website, ensuring that no additional requests are sent to Google.

Another way to reach the WordPress Font Library is to click on Edit site in the WordPress toolbar…

This will open the Site Editor interface. Click on the screen and select the Styles icon in the top right corner…

Now you can simply navigate to the Typography section…

…and click on the Manage fonts icon to bring up the Font Library feature.

In the Library tab, you can click on the font to view all the font variants installed on your site for each font family displayed. Too many variants can slow down your site, so if you want, you can deselect any font variants that you will not be using here and these will be unistalled.

![]()
Font variants refer to different styles and variations of a particular font family, such as bold, italic, light, and semibold. Many WordPress themes include font variants. These offer versatility and flexibility in typography, allowing theme designers to create visually appealing and cohesive designs, emphasize certain text elements over others, improve readability and user experience, and convey different tones and emotions.
Click on the Upload tab to upload custom fonts to your site. Uploaded fonts will display in the Library tab and can be used in your theme.

Font Formats
The WordPress Font Library supports the following font formats:
- .ttf (TrueType Font): A widely used font format compatible with various operating systems. Its versatility makes it suitable for both print and digital media, offering crisp and clear typography.
- .otf (OpenType Font): Similar to .ttf but with additional features like support for more characters and advanced typographic settings. Ideal for professional design projects and web typography due to its flexibility.
- .woff (Web Open Font Format): Specifically designed for web usage, optimizing file size for faster loading. Compatible with most web browsers, it ensures consistent font rendering across different platforms.
- .woff2 (Web Open Font Format 2): An improved version of .woff, offering better compression and smaller file sizes. Enhances website performance by reducing load times, making it a preferred choice for web designers.
Before uploading any custom fonts to your site, make sure to download and extract the font files to your computer or hard drive (refer to the list of font suppliers provided above).

Click on the font file folder to open it, select all the font files to be uploaded, and click Open.

After your fonts have been imported and installed successfully, you’ll see a success message like the one shown in the screenshot below.

Switch to the Library tab to view your newly installed fonts. Note that the Library tab displays “Installed Fonts” and “Theme Fonts” as different subsections.

As shown earlier, click on the font to view the font variants that were installed or remove any active font variants you don’t want or need to use.

Note that if you uninstall any font variants, the WordPress Font Library removes them from the system. You will need to reupload deactivated fonts variants to reuse them on your site.

Click on the Install Fonts tab. You’ll see the option to connect to Google Fonts.
Click on the button to allow access. This will give your site permission to connect directly to Google servers and allow you to search, install, download, and use any fonts you like from the Google Fonts library on your WordPress site.

![]()
Any Google Fonts you install will be downloaded from Google servers and copied to, stored, and served from your site as locally-hosted fonts.
Once you have given Google permission to connect with your site, you can search through the vast Google Fonts library for any fonts you’d like to use.

You can find fonts using various methods.
For example, if you know the name of the font you’d like to use, you can begin typing it into the search tool…

Or use the pagination tool to navigate through the various font library screens.

You can also filter fonts by categories…

If you no longer wish to have access to the Google Font Library, you can revoke access by clicking on the vertical ellipsis icon and selecting the Revoke access to Google Fonts option. (Use the method described earlier to reinstall and reconnect to Google Fonts.)

After downloading and installing a font from the Google Fonts library, click on the font and select the font variants you would like to use on your site. Remember to click the Update button when done…

Applying Fonts to Theme Elements
After installing fonts to the WordPress Font Library, navigate to the Styles area and you will see that your newly-installed fonts have been automatically added and listed in the Fonts section.

You can assign your newly-added fonts to different elements of your site in the website typography area, such as body text, links, headings, captions, or buttons.
Simply click on an element to change its style…

Assign a font from the Font dropdown menu, select a font variant from the Appearance dropdown menu, and change any other typography settings you like.
Your new element style will be updated globally and be available across your entire site’s editing experience.

Now that we have seen how to configure global typography styles for all of your site’s elements, let’s show you how to use fonts to customize the look and feel of your site’s content.
Applying Fonts To Individual Blocks
Let’s say you want to apply a particular font family to a specific paragraph of content.
The WordPress Font Library tool allows you select different fonts from any font family installed on your site for different individual blocks, and you can manage it all right from the Style > Typography section of your post or page.
This means that you can change the font used in any paragraph and just for that paragraph, and it won’t affect any other paragraph on that same post or page.
To do this, select a post or page to edit…

Navigate to the Block settings section, select Typography, click on the vertical ellipsis to bring up the Typography Options menu, and make sure that Font Family option is selected and enabled to display the Font menu.

Repate this process to enable the Appearance menu in the Typography section of your post or page’s Block settings…

Now, click on the specific paragraph block that you want to change the font for and choose a font for the selected block of content.

Adjust the font styling as well if you like…

As you can see, only the font in your selected paragraph block has changed.

The WordPress Font Library tool allows you to fully customize your site and content to match your brand’s aesthetics without the need for plugins or CSS.
Finding Font Inspiration
Here are some useful tips for finding fonts for your website or web design project:
Inspect Fonts On Existing Web Pages
Like a font style on an existing web page?
To find out what font the website is using, highlight the font you like, right-click on it, then select Inspect. (Note: Different browsers may show the same feature worded differently).

A Developer Tools screen will open up on your browser. Navigate to the Computed section, then scroll down to find the font family and other font information.

Font Identification Tools
Another way to identify fonts is to use a tool like MyFonts What The Font tool.

Paste a screenshot or image URL or upload an image containing the font style you want to identify and click on the search icon…

Highlight the font you want to identify and click on the Identify font link…

The tool will then search its vast collection of font styles to try to locate and match the font style in your image.

Use A Font Pairing Tool
If you are having trouble coming up with complementary heading and body text fonts, use a tool like the Pairings tool from FontPair to find free Google Font pairings quickly.

Font Style Matcher
When integrating a web font into your site, you may encounter a flash of unstyled text (known as FOUC) as the websafe font loads initially before transitioning to your chosen webfont. This sudden shift can disrupt the layout, often due to differences in font sizing between the two.
To mitigate this issue, aligning the x-heights and widths of the fallback font with those of the intended webfont can help create a smoother transition. The Font Style Matcher tool is designed precisely for this purpose, facilitating the matching of fallback and webfont characteristics to minimize layout disruptions and ensure a cohesive visual experience for your website visitors.

Best Practices For Using Fonts In WordPress
When selecting fonts for your WordPress website, it’s essential to consider both aesthetic and functional factors.
Here are some best practices to keep in mind:
- Choose complementary fonts: Pair fonts that harmonize well together to create a cohesive and visually appealing design.
- Prioritize readability: Opt for fonts that are easy to read across different screen sizes and devices to ensure a positive user experience.
- Maintain consistency: Use consistent typography throughout your website to establish a cohesive brand identity and enhance navigation
Troubleshooting Font Issues
Font-related issues can occasionally arise in WordPress websites, leading to inconsistencies or display problems.
If you encounter font issues, here are some troubleshooting steps to consider:
- Clear browser cache: Sometimes, outdated browser cache can cause fonts to display incorrectly. Clearing the cache can resolve this issue.
- Check theme settings: Ensure that your theme’s font settings are configured correctly and that any customizations you’ve made are applied consistently.
- Inspect CSS: Use browser developer tools to inspect the CSS of your website and identify any conflicting styles or errors that may affect font rendering.
If you’re not sure how to implement the above steps, ask your web developer for assistance.
Fonts – FAQs
Here are frequently asked questions about using fonts in WordPress:
What is the difference between a font and a typeface?
A typeface refers to the overall design of a set of characters, including their shapes, sizes, and styles. A font, on the other hand, is a specific instance of a typeface, including its size, weight, and style variations.
What are font weights and how do they affect typography?
Font weights refer to the thickness or density of characters within a typeface. Common weights include regular, bold, and italic. They play a crucial role in emphasizing text and creating visual hierarchy in typography.
Where can I find fonts for my website?
You can find fonts for your website from various sources, from free fonts for commercial use to vast libraries of high-quality fonts accessible with a subscription. See the list of font providers listed in this tutorial.
What should I consider when choosing a font for my website?
When selecting a font for your website, consider the following:
- Readability: Choose fonts that are easy to read, especially in different sizes and on various devices.
- Compatibility: Ensure the font is web-safe and compatible with different browsers and devices.
- Consistency: Use a font that aligns with your brand identity and maintains consistency across your website.
- Licensing: Check the font’s licensing terms to ensure you can legally use it on your website.
How many fonts should I use on my website?
Limit the number of fonts to maintain visual harmony and readability. Generally, using two to three fonts is recommended: one for headings, another for body text, and possibly a third for accents or special elements.
How do I ensure my chosen font looks good on all devices?
To ensure your font looks good across different devices, test the font on various screen sizes and resolutions, opt for responsive fonts that adapt well to different screen sizes, and consider using fallback fonts or system fonts as backups to maintain consistency.
Are there any font combinations I should avoid?
Avoid using conflicting font combinations that hinder readability or clash with your website’s design. For example, pairing two decorative fonts or using fonts with similar characteristics can make text hard to read.
What is a font foundry?
A font foundry is a company that designs, creates, and distributes fonts. They craft fonts, ensure font quality, offer licensing, and contribute to typography trends. Font foundries specialize in various styles and play a key role in shaping typography in design.
What is the WordPress Font Library feature?
The WordPress Font Library feature allows users to choose from a wide range of fonts to customize the typography of their website. It provides access to various font families, weights, and styles to enhance the visual appeal and readability of content.
How do I access the WordPress Font Library?
To access the WordPress Font Library, navigate to the WordPress dashboard and go to Appearance > Customize > Typography. From there, you can select the desired elements (such as headings or body text) and choose fonts from the available options.
Can I use custom fonts on my WordPress site?
Yes, you can use custom fonts on your WordPress website. Use the WordPress Font Library tool to utilize font services like Google Fonts or upload your own custom font files.
If you are not using WordPress Block Themes, then consider embedding the font using the CSS @font-face rule or using WordPress Font plugins and services that provide easy integration options for custom fonts. Ensure that you have the proper licensing for any fonts you upload to comply with copyright regulations.
What considerations should I keep in mind when choosing fonts for my WordPress website?
When choosing fonts, consider factors such as readability, compatibility with your brand identity, and consistency across different devices and browsers. It’s also essential to choose fonts that complement each other well for a cohesive design.
What is a font collection?
A Font Collection refers to a curated list of font family definitions available for installation by users. These font family definitions are structured as fontFamily items in the theme.json format.
What is the purpose of a font collection?
Font Collections serve to present users with a selection of font families within the WordPress editor. Users can then decide whether to install a particular font family to customize the typography of their WordPress site.
How does a font collection work?
The primary function of a font collection is to display a list of font families in the correct format. Font collections do not handle the installation of fonts themselves; instead, they provide users with a range of font options to choose from. If a font family includes font faces, these font faces should include links to bundled assets (e.g., within a plugin’s assets) or external sources (e.g., from a Content Delivery Network) for downloading or linking when the font family is installed.
How can I improve the performance of fonts on my WordPress site?
To optimize font performance, consider using web-safe fonts or hosting fonts locally to minimize external requests. Additionally, limit the number of font styles and weights used to reduce page load times.
Are there any best practices for typography in WordPress?
Yes, some best practices include maintaining adequate line spacing for readability, avoiding excessive use of decorative fonts, and ensuring sufficient color contrast between text and background for accessibility.
Is the WordPress Font Library available in the WordPress Classic Editor?
No, the WordPress Font Library is not directly available in the Classic Editor.
The WordPress Font Library, which allows users to select and apply custom fonts to their website, is primarily integrated with the Block-Based Editor (Gutenberg). You can access the Font Library through the editor’s interface to choose fonts for different blocks and elements.
In the Classic Editor, font customization options are limited compared to the Gutenberg Editor. You can typically adjust font styles, sizes, and colors using CSS or through theme customization settings provided by certain themes or plugins.
While future updates may introduce additional features or enhancements, potentially extending font customization functionalities to the Classic Editor interface, this is not guaranteed.
As the Gutenberg Editor becomes increasingly prevalent and offers more advanced features (including font selection from the Font Library), you may want to consider transitioning to the Block Editor for enhanced font customization capabilities.
What happens if I remove a font from the WordPress Font Library that is part of my current active theme?
Removing a font from the WordPress Font Library that is currently being used by your active WordPress theme can result in the following:
- Impact on Typography: Removing a font from the WordPress Font Library that is currently in use by your active theme will result in a change in typography across your website. Any text elements styled with the removed font will revert to the default font specified in your theme or fallback to a web-safe font if no default is set.
- Appearance Changes: Text elements previously formatted with the removed font will adopt the styling defined by your theme’s CSS rules for generic font families, such as serif, sans-serif, or monospace. This can lead to variations in font size, weight, and style, potentially altering the visual appearance of your website.
- Manual Re-Styling Required: After removing a font from the Font Library, you may need to manually restyle affected text elements to ensure consistency and maintain the intended design aesthetic of your website. This involves selecting alternative fonts from the Font Library or uploading custom fonts if desired.
- Review and Testing: It’s advisable to review your website’s pages and perform thorough testing after removing a font to identify any unexpected layout or readability issues. This allows you to make necessary adjustments to ensure optimal user experience and visual coherence.
- Theme Customization Considerations: If the removed font was added to the Font Library via theme customization options, removing it may revert those settings to default or remove the option entirely from the theme customizer interface.
***
As you can see, fonts play a pivotal role in shaping the visual identity and user experience of your WordPress website.
By understanding the fundamentals of typography and leveraging the customization options and settings available in WordPress, you can create a visually stunning and highly readable website that captivates your audience and improves your site’s accessibility.
Experiment with different fonts, adhere to best practices, and troubleshoot any issues that arise to ensure that your website showcases your content in the best possible light.
Related Tutorials
Congratulations! Hopefully, now you know more about using fonts in WordPress and how to use the WordPress Font Library tool to fully customize the typography and the look and feel of your WordPress website and content to match your brand’s aesthetics without the need for extra plugins or adjusting CSS.

***
Image: Pixabay
Updated: May 2nd, 2024