How To Use The WordPress Screen Options Tab
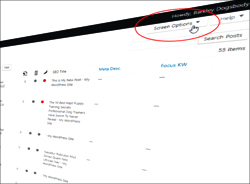 In this tutorial, we’ll look at the WordPress Screen Options tab – a feature of WordPress that can help you display ‘hidden’ options, view additional functions and settings, and customize different sections of your WordPress administration area.
In this tutorial, we’ll look at the WordPress Screen Options tab – a feature of WordPress that can help you display ‘hidden’ options, view additional functions and settings, and customize different sections of your WordPress administration area.
Related tutorials:
Display Hidden Options And Customize Sections Of Your WordPress Dashboard
Next time you log into your WordPress Dashboard, take a look at the top right-hand corner of your screen. You should see a tab called ‘Screen Options’.
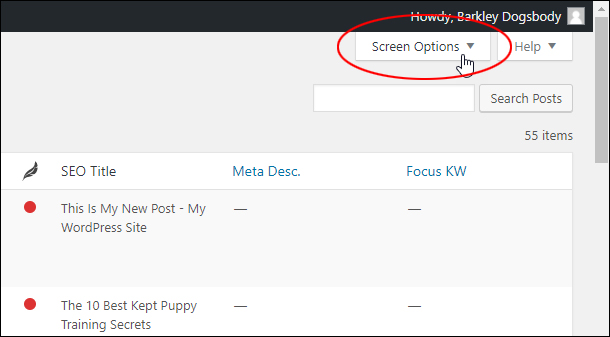
Depending on which section of WordPress you are working on and what plugins you have installed on your site, clicking on the ‘Screen Options’ tab will reveal a range of additional ‘hidden’ options for that section.
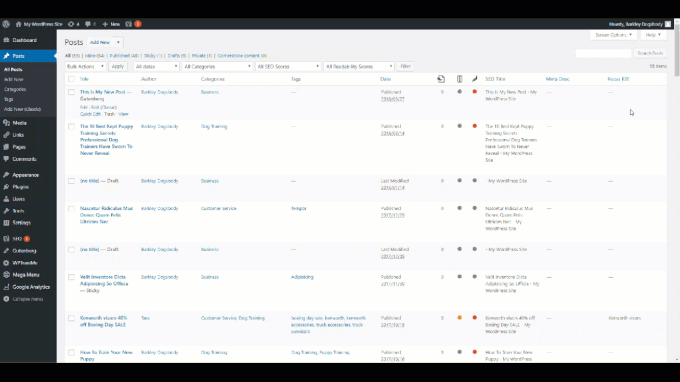
Ticking and unticking checkboxes in the ‘Screen Options’ tab lets you hide or display the features available for that section. You can also adjust settings here, such as the number of items to display in a menu or list or view lists in different ways.
For example, if you go to your WordPress dashboard, you will see options to display or hide information panels like the Welcome, At a Glance, Activity, WordPress Events and News, etc.
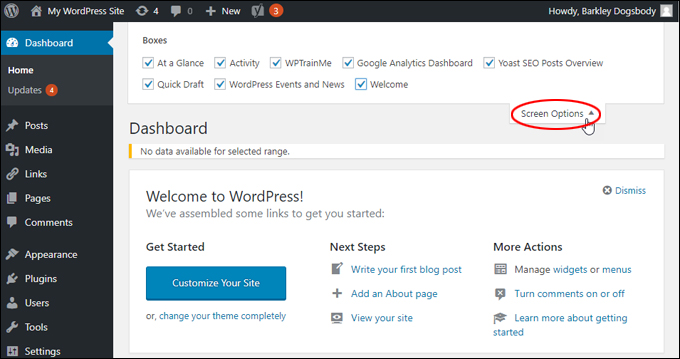
If you’re looking at your Posts screen, you will see options to display or hide fields like Author, Categories, Tags, Pagination, View Mode, etc.
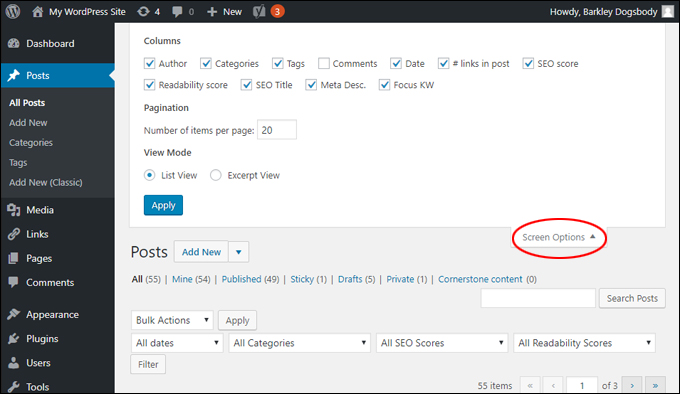
And if you are editing a post, you will see options related to displaying or hiding elements of the edit post screen, such as Revisions, Excerpt, Comments, Featured Image, etc.
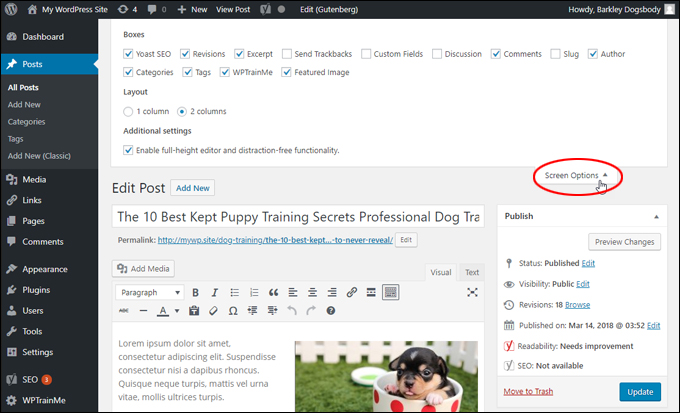
In most cases, ticking or unticking checkboxes in the Screen Options tab will display or hide screen elements immediately. Some options require clicking the ‘Apply’ button to configure the screen.
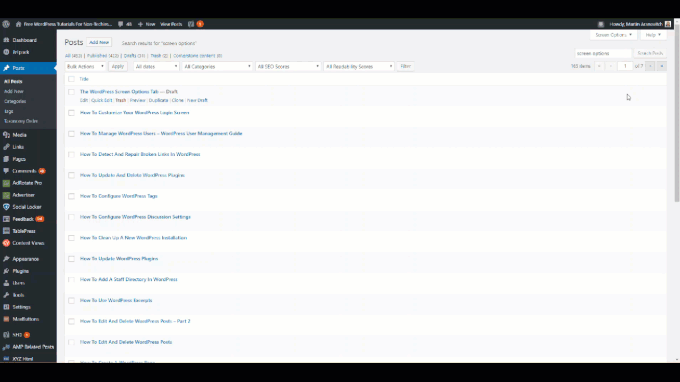
![]()
If there are no available options for a specific section or screen, the ‘Screen Options’ tab will not display.
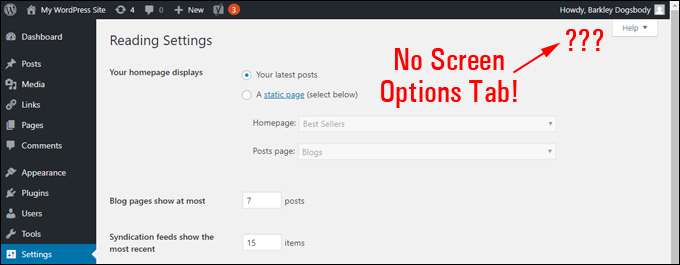
If you can’t find what you’re looking for next time you’re working in your WordPress administration area, check the ‘Screen Options’ tab.
Chances are, the function or option you’re looking for is there, but it’s just hidden from view.
WordPress Screen Options Tab – FAQs
Here are frequently asked questions about the WordPress Screen Options Tab:
What is the WordPress Screen Options tab?
The WordPress Screen Options tab is a feature that allows users to customize the display settings for various screens within the WordPress admin area. It enables users to show or hide specific elements and control the layout of their dashboard and editing screens.
Where can I find the Screen Options tab in WordPress?
The Screen Options tab is typically located in the upper right corner of many sections of the WordPress dashboard and editing screens. It’s represented by a toggle button labeled “Screen Options”. Clicking on it reveals a dropdown menu with options to customize the screen layout.
What options can I customize using the Screen Options tab?
With the Screen Options tab, users can customize various elements such as the number of columns, visibility of dashboard widgets, display of meta boxes, and other screen-specific settings. Each screen may offer different customization options based on its functionality.
How do I use the Screen Options tab to show or hide elements?
To show or hide elements using the Screen Options tab, simply click on the tab to expand it. Then, check or uncheck the boxes next to the elements you want to display or hide. WordPress will instantly apply your changes, allowing you to tailor the screen layout to your preferences.
Can I reset the Screen Options to default settings?
No, unless this has been modified using plugins or customization. To reset the Screen Options to their original state, simply check or uncheck the boxes you have previously modified.
Hopefully, this tutorial has given you a better understanding of the WordPress Screen Options tab and how to use it.
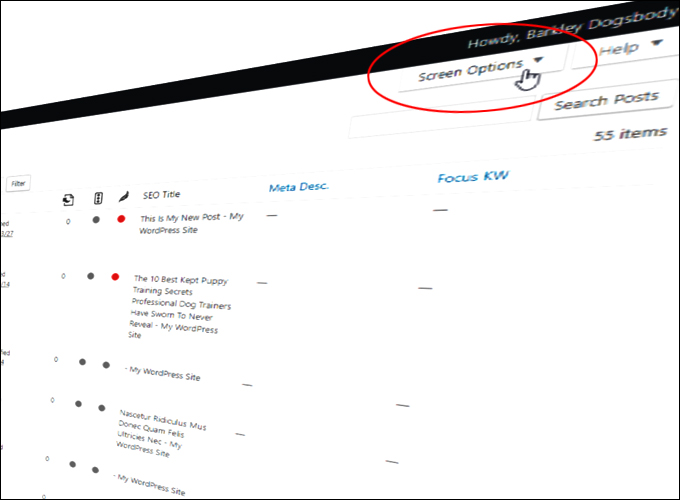
***
Updated: July 5th, 2024

